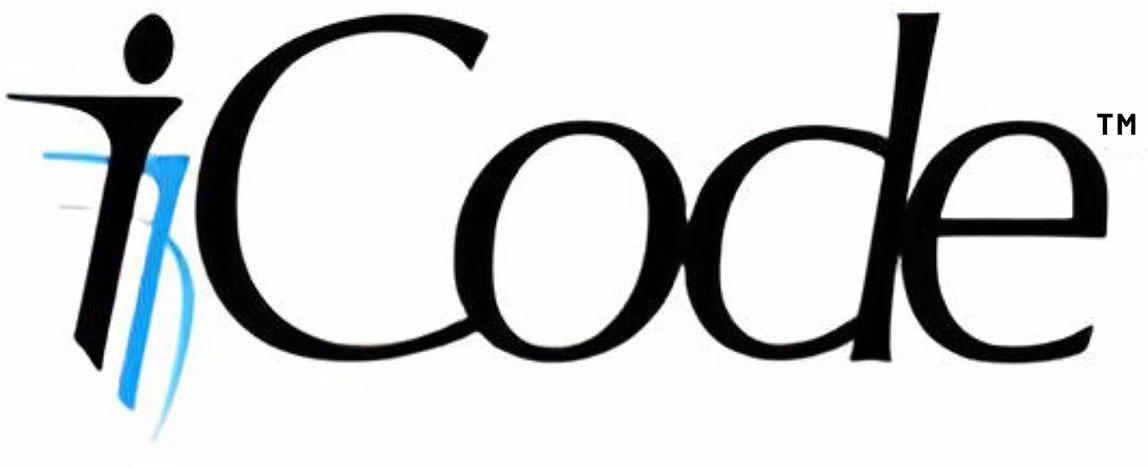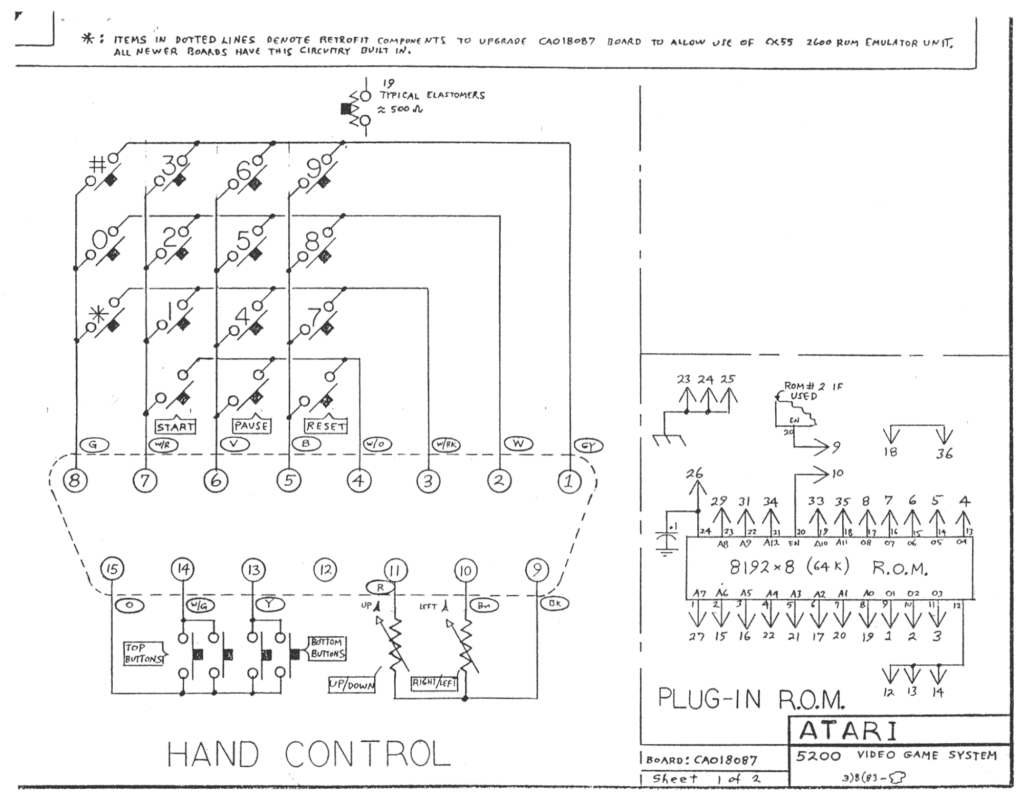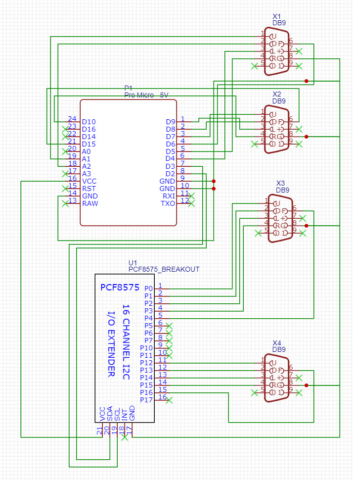iCode Firmware Release 9 now available
iCode retro gaming USB adapters get a major upgrade with the release of its latest update, iCode Firmware 9, on Sunday, March 5th. This version brings a lot of new features, which should delight fans of retro video games!
On the hardware side, Firmware 9 is now compatible with the iCode USB models including the UNO, DUO, and QUAD. There are different Firmware 9 downloads specific to each hardware model and revision.
Among the most important new features, version 9 of firmware introduces a new menu navigation system to control all aspects of the device. Once configured, the device remembers all the changes and the last mode of operation, and it will return to the exact state even after a power cycle. This allows the device to be imbedded into arcade cabinets without having to have regular access to the device’s controls.
There has also been a variety of optimizations done which now deliver ultra-low latency play including use of paddles and trackballs.
Below is the list of changes for the release since the prior major release 8.
- Plus editions now support Sega Genesis 3 button and 6 button Controllers. Also supports Start and Mode buttons. Must set settings menu “Console” to Genesis to activate. For Quad, H12 required. For some Duo Plus & Plus Pro H10 and below, special hardware mod may be needed. See iCode Community forums for details.
- Device now remembers the mode you were in, even after a power cycle.
- You can now see mode you are in even if display activity is turned off.
- Device now remembers if your display was off even after a power cycle.
- Optimized trackball and paddle mouse operation to provide much smother control. Keep display off for best experience when using mouse mode.
- Device turns display always off when in trackball mode for optimized smooth trackball operation, unless you specifically turn on after in trackball mode.
- Device no longer switches back to mode 1 when you access the menu system
- When you switch target of where joystick or paddles to be reported to, system now correctly clears all gamepad values from prior target
- Fixed buttons on paddles 3 and 4 on port 2 as they were reversed
- Optimized auto paddle detection
- Optimized screen display
- Optimized Paddle auto calibration
- Support for iCode Quad adapters
- Full and Half duplex Paddle Modes
- Added ColecoVision mode for Plus editions
- New settings for paddle detection mode. OFF setting is useful for ColecoVision controllers
- Added Keyboard on/off mode for Plus editions
- Added compatibility with most recent update of MiSTer Atari 7800 core which changed paddle buttons. In MiSTer mode, Paddle buttons now register as button 3 which works correctly as fire button on Mister. In regular mode, paddle buttons on dual paddles connected to a single port will continue to register as button 0 and 1.
- Fixed bug with mapping and display of buttons 8 through 32
- Swapped default button maps for buttons 0 and 1. Red is now button 0, and Green is button 1 by default.
- Revamped entire settings menu. You now have menus for paddles settings, main menu, and other settings.
- Moved mister mode toggle to other settings menu
- Removed mode 2 and common from UNO Devices
- Improved auto-paddle detection when in MiSTer mode. Pressing yellow button.
- Added status T indicator on display when in Mister mode
- Fixed display not showing all inputs correctly after auto paddle updates
- Fixed port 2 to report correct paddles order for dual paddles on the port.
- In mouse mode, paddle buttons now correctly report to as mouse buttons.
- When in mouse mode, paddles and trackballs now correctly only report as mouse and not gamepads
- Added ability to set destination target as left / right or hat switch for Joystick and paddles data
- Moved default paddles data to be reported as right hand stick instead of left to avoid conflict with joystick stick data which defaults to left hand.
- Added developer menu that allows paddle data views. paddle sensor control, and more.
- Added factory reset to developer menu