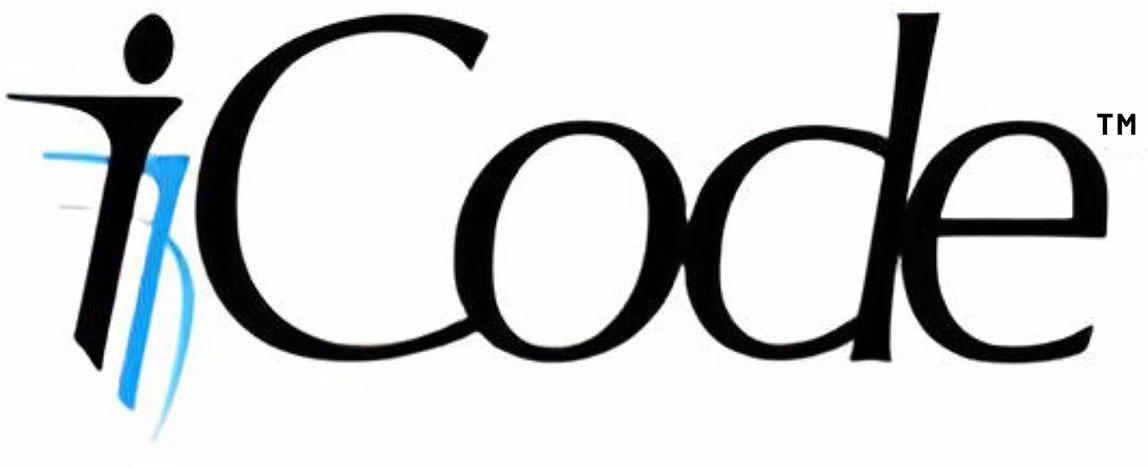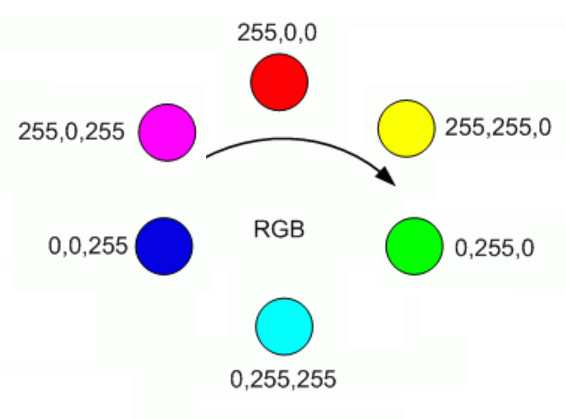How to Interface with Atari Driving Controller – Arduino Programming
The Atari driving controller uses a 16 position encoder that sends pulses to to pin 1 and pin 2 of the game port. These pulses can be deciphered or decoded to understand if the player is spinning the controller in the left or right direction.
Here is how the spinners encoder works. If you look at the photo below, imagine point A is connected to Pin 1 and Point B is connector to Pin 2. As you spin the encoder the will make contact with the C blocks which are connected to common ground. So at the position shown, pin 1 (A) and Pin 2 (B) are not touching ground (C). but is you spin right, Pin 1 (A) will touch ground first but if you spin left, Pin 2 (B) will Touch ground first.
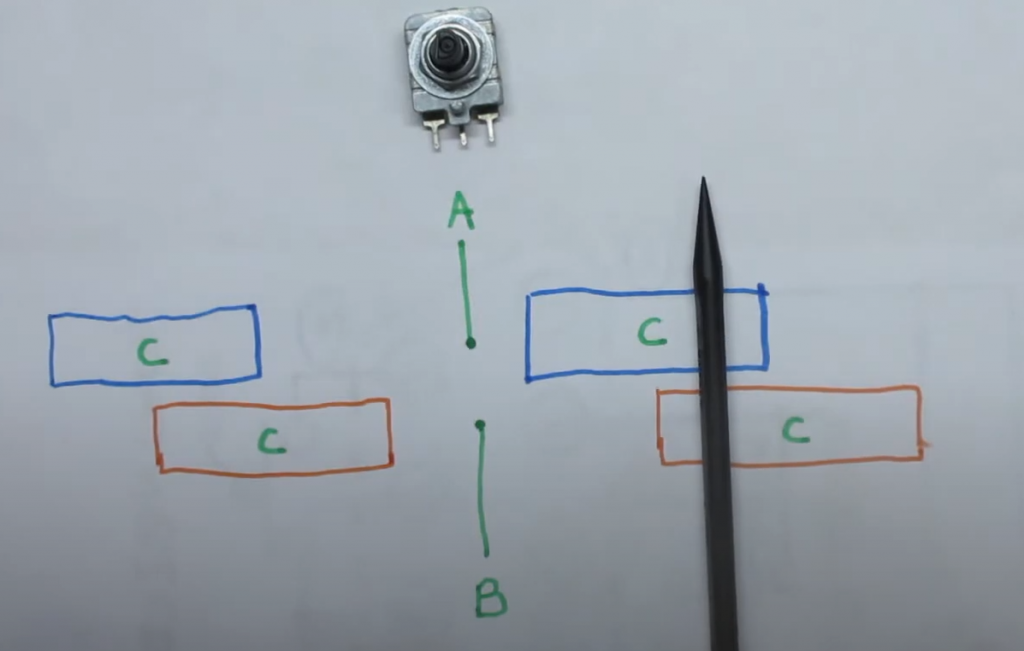
So if you are in the middle where A and B are not touching ground. you go from BA being 00 to 01, and if you spin a bit more you get to where the black pen is where the value becomes 11. Then if you keep going, you go to 10 and then back to 00.
Now if you spin left, you go from being 00 to 10, then 11, then 01.
All the programmer has to do is read the state of pin 1 and pin 2 continuously and compare it to its previous values to determine the direction the play turned. Here is a table that tells you if the player turned right or left based on the current and prior readings of pins 1 and 2.
With only 2 pins there are 4 possible combinations of values that Pin 1 and 2 can produce, like a 2 bit binary number.
| Pin 2 | Pin 1 | 2 bit Value |
| 0 | 0 | 0 |
| 0 | 1 | 1 |
| 1 | 0 | 2 |
| 1 | 1 | 3 |
| Previous Value | Current Value | Direction |
| 0 | 1 | Right |
| 1 | 3 | Right |
| 2 | 0 | Right |
| 3 | 2 | Right |
| 0 | 2 | Left |
| 1 | 0 | Left |
| 2 | 3 | Left |
| 3 | 1 | Left |
Now we have all the logic we need to develop the pseudocode
- Get state of pins 1 and 2
- For current value, combine the pin values like binary bits and convert to decimal
- compare the current value to old value
- if the value has changed from perivious value,
- Use table above to determine if you will move left or right
- update the previous value to current value
- go back to step 1.
So all we need to do is connect pin 1 and 2 to pulled up IO ports of a micro controller. For the fire button, use pin 6 and connect it to a pulled up IO port. When the player presses fire button, pin 6 will go low. When the player spins, you can figure out easily if they spined right or left now!
Here is some sample code assuming you have used GPIO ports 1 for Pin 1, 2 for pin 2 and 3 for pin 6 (fire):
bool A;
bool B;
bool F;
int P=0;
void setup() {
pinMode(1, INPUT_PULLUP);
pinMode(2, INPUT_PULLUP);
pinMode(3, INPUT_PULLUP);
}
void loop() {
A = !digitalRead(1);
B = !digitalRead(2);
F = !digitalRead(3);
int V = A+B*2;
if (V != P) {
if ((P==0 && V==1) || (P==1 && V==3) || (P==2 && V==0) || (P==3 && V==2)) {
// Moved right code goes here
} else if ((P==0 && V==2) || (P==1 && V==0) || (P==2 && V==3) || (P==3 && V==1)) {
// Moved left code goes here
}
P = V;
}
}
iCode Firmware Release 9 now available
iCode retro gaming USB adapters get a major upgrade with the release of its latest update, iCode Firmware 9, on Sunday, March 5th. This version brings a lot of new features, which should delight fans of retro video games!
On the hardware side, Firmware 9 is now compatible with the iCode USB models including the UNO, DUO, and QUAD. There are different Firmware 9 downloads specific to each hardware model and revision.
Among the most important new features, version 9 of firmware introduces a new menu navigation system to control all aspects of the device. Once configured, the device remembers all the changes and the last mode of operation, and it will return to the exact state even after a power cycle. This allows the device to be imbedded into arcade cabinets without having to have regular access to the device’s controls.
There has also been a variety of optimizations done which now deliver ultra-low latency play including use of paddles and trackballs.
Below is the list of changes for the release since the prior major release 8.
- Plus editions now support Sega Genesis 3 button and 6 button Controllers. Also supports Start and Mode buttons. Must set settings menu “Console” to Genesis to activate. For Quad, H12 required. For some Duo Plus & Plus Pro H10 and below, special hardware mod may be needed. See iCode Community forums for details.
- Device now remembers the mode you were in, even after a power cycle.
- You can now see mode you are in even if display activity is turned off.
- Device now remembers if your display was off even after a power cycle.
- Optimized trackball and paddle mouse operation to provide much smother control. Keep display off for best experience when using mouse mode.
- Device turns display always off when in trackball mode for optimized smooth trackball operation, unless you specifically turn on after in trackball mode.
- Device no longer switches back to mode 1 when you access the menu system
- When you switch target of where joystick or paddles to be reported to, system now correctly clears all gamepad values from prior target
- Fixed buttons on paddles 3 and 4 on port 2 as they were reversed
- Optimized auto paddle detection
- Optimized screen display
- Optimized Paddle auto calibration
- Support for iCode Quad adapters
- Full and Half duplex Paddle Modes
- Added ColecoVision mode for Plus editions
- New settings for paddle detection mode. OFF setting is useful for ColecoVision controllers
- Added Keyboard on/off mode for Plus editions
- Added compatibility with most recent update of MiSTer Atari 7800 core which changed paddle buttons. In MiSTer mode, Paddle buttons now register as button 3 which works correctly as fire button on Mister. In regular mode, paddle buttons on dual paddles connected to a single port will continue to register as button 0 and 1.
- Fixed bug with mapping and display of buttons 8 through 32
- Swapped default button maps for buttons 0 and 1. Red is now button 0, and Green is button 1 by default.
- Revamped entire settings menu. You now have menus for paddles settings, main menu, and other settings.
- Moved mister mode toggle to other settings menu
- Removed mode 2 and common from UNO Devices
- Improved auto-paddle detection when in MiSTer mode. Pressing yellow button.
- Added status T indicator on display when in Mister mode
- Fixed display not showing all inputs correctly after auto paddle updates
- Fixed port 2 to report correct paddles order for dual paddles on the port.
- In mouse mode, paddle buttons now correctly report to as mouse buttons.
- When in mouse mode, paddles and trackballs now correctly only report as mouse and not gamepads
- Added ability to set destination target as left / right or hat switch for Joystick and paddles data
- Moved default paddles data to be reported as right hand stick instead of left to avoid conflict with joystick stick data which defaults to left hand.
- Added developer menu that allows paddle data views. paddle sensor control, and more.
- Added factory reset to developer menu
RetroArch and Stella configuration for iCode Duo Adapters
Configuring RetroArch Stella 2014 core or Stella desktop emulators to work properly with Atari Paddles can be quite confusing. This guide will help you quickly configure both emulators iCode Duo retro adapters. I recommend Desktop Stella as it will be more responsive and easier to configure.
Stella (Desktop) Configuration
Coming Soon.
RetroArch Configuration
RetroArch has multiple cores that can emulate the Atari 2600. If you want to play paddle games, only the Stella 2014 core will work for you because its the only core that supports absolute positioning that is needed for paddle games. This feature was added to Stella 2014 core starting with version 3.9.3. Here is how you can load the right core and make sure you have the correct version:
- From the main menu, select Load Core option.
- Select “Atari -2600 (Stella 2104)”. If this is not present, you can use the “Download a Core” option to get it.
- Once the core is loaded, you will see it loaded in the bottom left corner of the screen with the version shown. If your version is lower than 3.9.3 you will have to use the Online Updater option from the main menu to download the current version.
Now that your core is loaded, lets make sure RetroArch sees your iCode Duo device and is setup properly.
- Connect your paddles and turn on the iCode device. Move your paddles fully to right, then full left, then move them to center. This calabrates your paddles on the device.
- On RetroArch, go to the Main Menu and on the left meu navigation, select Settings and then select Input menu option in the main screen.
- Scroll down and select the menu option named “Port 1 Controls”
- Make sure your Device index is set to the iCode device First gamepad. Also Analog to digital must be set to None as shown.
- Press enter on B Button and system will wait for you to press the paddle 1 button. This should set the B button value to 0.
- Go to the Select Button menu item and press enter. When system waits, press the yellow button on the iCode device. If you have the wireless Duo , this will set the value to 3.
- next is Start, map it to White button.
- Next is Right Analog X+, Spin paddle 1 clock wise
- Next is Right Analog X-, Spin paddle 1 counter clock wise
- Next is Right Analog Y+, Spin paddle 2 clock wise
- Next is Right Analog Y-, Spin paddle 2 counter clock wise
- X button to Blue button on the iCode Device
- White you are still in this area, turn off the iCode device and connect the Joysticks and then turn the device back on so its in Joystick mode.
- Now map D-Pad Up, Down, Left, Right to each of the 4 directions
- Select “Save Controller Profile” near the top.
How to flash EMMC module to boot with Odroid XU4
Flashing and Booting from an EMMC module on an Odroid XU4 can be tricky. This is because you need a bootloader placed on a hidden Partition of the eMMC memory module. When you clean or flash an EMMC module with normal tools like Etcher or Rufus, you might delete the hidden partition that had the bootloader and the XU4 will simply not boot from your image even if the image you flashed is bootable.
While there are recovery images you can download that have the bootloader needed on it, most images you flash after that will still not contain the bootloader and you would be back to square 1.
The best was found to create a properly bootable EMMC is as follows:
- If your EMMC module does not boot, its best to first do a recovery process as described on https://wiki.odroid.com/accessory/emmc/recovery_xu4, then see if your EMMC boots to android. You might be able to skip this step 1 but its still recommended. Then go to step 2.
- Flash the image your want to boot from on to your EMMC module and see if it boots. if it does then you are set. if not, go to step 3.
- Flash the image your want to boot from on BOTH an SD card and your EMMC module.
- With the XU4 off and switch set to boot from SD, insert both them flashed EMMC and SD card on your XU4
- Turn on your XU4 and let it boot from SD
- SSH into the XU4 or get to a terminal window on it and login
- At the prompt type: ls /dev/mmc* and hit enter
- Your will see all the partitions on both the SD and the EMMC device. Both will start with mmc so don’t get confused by that. Almost always, your EMMC module are the mmc words that have blk0 and blkboot0 in them and your SD card will be the other one, probably the ones that have blk1 or blk2 in the name. In the Batocera environment I was testing, my SD card happens to be the one with blk2 in them. This will be important as it will get used in steps below
What we are going to do now is use the linux dd command to copy the boot partition from your SD card to the appropriate area on the EMMC. Your EMMC device we want to write to is typically mmcblk0boot0 and it will be protected. So we first have to unlock it, then use the dd command as follows:
- Type echo 0 > /sys/block/mmcblk0boot0/force_ro and hit enter. This will unlock and give us access to the partition.
- Now type dd if=/dev/mmcblk2 of=/dev/mmcblkboot0 bs=512 skip=1 seek=0 count=16381
The last step might take a few seconds or minute. Once you see no more activity, you can now lock the partition again.
- Type echo 1 > /sys/block/mmcblk0boot0/force_ro and hit enter.
Now shutdown your XU4 and remove the SD card and flip the switch to boot from your EMMC!
This is what worked for me. Here is a screenshot of my session after step 4 of the first part.
Analog to Digital conversion with RC circuit in microcontroller projects.
Analog to Digital conversion with RC circuit in microcontroller projects.
If you were to take the knob or dial off of an electronic device, you might find a potentiometer underneath it. A potentiometer is a variable resistor, and the kind shown below changes resistance as the knob turns. This particular one has a resistance range from 0 ohms to 10,000 ohms.

RC circuit use combination of a resistor (R) and a capacitor (C) to control charge rate of a capacitor. One of the applications of RC circuits is to use a potentiometer as the resistor (R) and this allows you to control how it takes to charge the capacitor (C). The higher the resistance, the longer it takes for the capacitor to charge.

These two components together form an RC (resistor-capacitor) circuit. When the switch is turned on, the capacitor begins to charge. The charge rate always follows the following standard RC charging curve.

The amount of time it takes for charging the capacitor to 63.2% can be calculated using the formula T = R*C in seconds. So for above T = R*C = 100k x 22uF = 2.2 Seconds to get to the 1T line.
TTL circuits on micro controllers typically have a threshold voltage of 1.6V before they recognize an input as HIGH.
So what you can do is connect a digital port to the + side of the capacitor (Vc). Set the port to INPUT mode and force it to LOW. This will discharge the capacitor and immediately the capacitor will begin to charge. Now in a tight loop, just count up from zero and read the PIN till it goas high.
pinMode(pinVC, INPUT);
digitalWrite(A0, LOW); // this will discharge the capacitor
Int i=0; While (! digitalread(PinVC)) { i++; }
The value of i will vary based on how you turn the knob!
To calculate how long it takes for the capacitor to get to a certain voltage you can use the following: t = -ln((Vs-Vc)/Vs)R*C
ln mean natural log or log base e, Vs is the supply voltage, and Vc is the voltage across capacitor
For example, an Atari Paddle uses a 1 Meg ohm resistor. Say we wanted to read the paddles at least 30 times per second using a 5v microcontroller board. What value of capacitor should we use? If you use a 1 Meg Ohm Pot and a 5v board with 1.6 volts being the TTL threshold voltage, a capacitor of 0.068uF, it will take 26.23ms for the pin to go high at the max pot value. – ln((5-1.6)/5)*1000000*0.000000068 = 26.23ms This means you can read it ~38 times per second (1000 / 26.23). Since NTSC frame rate is about 30 frames per second, this will allow you to read it at least once per frame! This is probably why Atari hardware uses a 0.068uF capacitor in its RC circuit